11 Langkah yang harus dilakukan setelah instalasi ubuntu 10.10 (Maverick Meerkat)
Berikut adalah hal-hal yang harus dilakukan setelah anda sukses menginstall Ubuntu 10.10 Maverick Meerkat.1. Tambahkan Driver
Installer Ubuntu tak selalu sukses mengkonfigurasi hardware anda, anda bisa saja mendapati beberapa hardware tidak berjalan sebagaimana mestinya. Untuk itu anda perlu menambahkan/menambal kekurangan driver tersebut dengan melakukan penambahan Driver via menu System>Administration>Additional Drivers.
Installer Ubuntu tak selalu sukses mengkonfigurasi hardware anda, anda bisa saja mendapati beberapa hardware tidak berjalan sebagaimana mestinya. Untuk itu anda perlu menambahkan/menambal kekurangan driver tersebut dengan melakukan penambahan Driver via menu System>Administration>Additional Drivers.

Cukup mudah, tinggal pindai sistem anda dan centang driver wireless maupun kartu grafis yang cocok dengan sistem anda.
2. Jalankan Efek Visual
Ubuntu tidak menjalankan efek visual 3D untuk komputer anda. Untuk menjalankannya silakan klik kanan pada desktop anda, pilih menu Change Desktop Background. Pada tab Visual Effects, silakan pilih efek Extra sehingga semua efek visual dijalankan.
3. Atur Font
Atur ulang besar dan jenis Font yang dipakai sistem anda. Kalau saya lebih enak memandang sistem dengan font yang smooth dan berukuran kecil (max. 9pt), ukuran font 11 terlalu besar/tua tampaknya.
Atur ulang besar dan jenis Font yang dipakai sistem anda. Kalau saya lebih enak memandang sistem dengan font yang smooth dan berukuran kecil (max. 9pt), ukuran font 11 terlalu besar/tua tampaknya.
4. Gunakan Repositori Partner
Silakan jalankan System>Administration>Update Manager, klik settings, pilih Other Software dan centang pilihan partner repository. hal ini berguna jika ingin menginstall aplikasi tambahan seperti Java dan Skype.
Silakan jalankan System>Administration>Update Manager, klik settings, pilih Other Software dan centang pilihan partner repository. hal ini berguna jika ingin menginstall aplikasi tambahan seperti Java dan Skype.
5. Pilih Server Repositori terdekat
Anda harus memilih sendiri repositori server Ubuntu yang terdekat/tercepat disekitar anda. Di Indonesia sudah cukup banyak pilihan, dari FOSS Indonesia, sejumlah perguruan tinggi dan Perusahaan. Silakan pilih Indonesia -> dan salah satu server.
Anda harus memilih sendiri repositori server Ubuntu yang terdekat/tercepat disekitar anda. Di Indonesia sudah cukup banyak pilihan, dari FOSS Indonesia, sejumlah perguruan tinggi dan Perusahaan. Silakan pilih Indonesia -> dan salah satu server.
6. Install aplikasi restricted
Hal ini berguna jika anda ingin menikmati audio dan video dengan bebas, memutar DVD, memutar Flash, memanfaatkan Java dan lain-lain. Anda bisa lakukan via Ubuntu Software center atau via terminal dengan mengetik
Hal ini berguna jika anda ingin menikmati audio dan video dengan bebas, memutar DVD, memutar Flash, memanfaatkan Java dan lain-lain. Anda bisa lakukan via Ubuntu Software center atau via terminal dengan mengetik
sudo apt-get install ubuntu-restricted-extras7. Install Java6 JRE
Langkah 6 diatas memang menginstalasikan Java ke dalam sistem kita, namun versi yang diinstall adalah versi OpenJDK. Jika anda lebih nyaman dengan versi aslinya (JRE Sun), silakan install via Ubuntu Software Center atau ketik
Langkah 6 diatas memang menginstalasikan Java ke dalam sistem kita, namun versi yang diinstall adalah versi OpenJDK. Jika anda lebih nyaman dengan versi aslinya (JRE Sun), silakan install via Ubuntu Software Center atau ketik
sudo apt-get install sun-java6-jre8. Install Samba
Jika komputer anda terpasang jaringan dan terhubung dengan komputer lain yang kebetulan ber-OS Windows, anda bisa melakukan file sharing dengan mudah via protokol Samba. Untuk menginstallnya, silakan gunakan Ubuntu Software Center atau ketik pada terminal:
Jika komputer anda terpasang jaringan dan terhubung dengan komputer lain yang kebetulan ber-OS Windows, anda bisa melakukan file sharing dengan mudah via protokol Samba. Untuk menginstallnya, silakan gunakan Ubuntu Software Center atau ketik pada terminal:
sudo apt-get install samba9. Install Compiz Config Settings Manager
Jika anda mengaktifkan efek visual ekstra dengan Compiz, anda dapat mengelola setting dan konfigurasinya dengan mudah via Compiz Config Settings Manager. Install via USC atau ketik:
Jika anda mengaktifkan efek visual ekstra dengan Compiz, anda dapat mengelola setting dan konfigurasinya dengan mudah via Compiz Config Settings Manager. Install via USC atau ketik:
sudo apt-get install compizconfig-settings-manager10. Tambakan repo Medibuntu
Tambahkan media repo milik Medibuntu (http://packages.medibuntu.org/) untuk menginstall beberapa aplikasi seperti Google Earth dll.
Tambahkan media repo milik Medibuntu (http://packages.medibuntu.org/) untuk menginstall beberapa aplikasi seperti Google Earth dll.
11.Aktifkan repo GetDeb dan PlayDeb
Aktifkan repo GetDeb dan PlayDeb untuk menikmati aplikasi ekstra dan game.
Aktifkan repo GetDeb dan PlayDeb untuk menikmati aplikasi ekstra dan game.




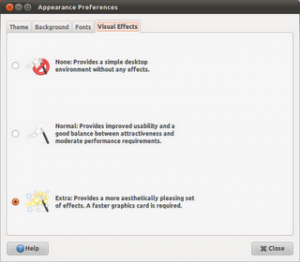


0 comments:
Post a Comment